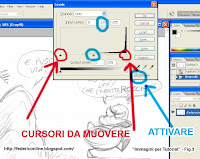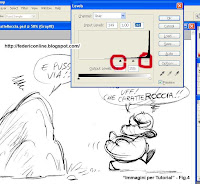Buongiorno!!
Oggi voglio illustrarvi una procedura per togliere le matite (In particolare quelle Blu o Rosse) da un disegno su cui sia presente anche la matita normale o la china.
Si tratta di una procedura che uso io. Non mi aspetto che sia LA procedura ma è piuttosto semplice e si può adattare a tutti, anche se inesperti.
--------
PRIMA FASE -----------:
Scansione a 600 dpi (
in questo caso a colori).
Otteniamo un'immagine RGB
(Fig.1).

Se la vostra esigenza è togliere delle matite normali da una tavola inchiostrata,
fate la scansione direttamente in Scala di Grigi.
Poi, dal menù
Image>Image size,
(Immagine>Dimensione Immagine) porto l'immagine a 300 dpi, maggiormente gestibili dalla maggior parte dei pc e comunque una buona risoluzione di stampa nel caso vogliate stampare, in seguito, la vostra immagine.
Salvate.Dal menù
Window>Channels (Finestre>Canali) (se la vostra finestra dei Canali non è già presente), scegliete di visualizzare la finestra dei Canali.
Qui avete DUE possibilità di fare l'operazione.
Tenete presente che
si tratta di operazioni NON annullabili, quindi Salvate prima
la vostra opera perchè in caso di errori l'unica possibilità è aprire nuovamente
il file del vostro lavoro.
- PRIMA POSSIBILITA':Controllando di avere nella relativa finestra la palette dei Canali attiva, scegliete:
"Split Channels" (Suddividi Canali); vi si apriranno tre nuove finestre, una per ogni canale
di colore RGB.
Il canale da TENERE, per "pulire" l'immagine dalle matite colorate, è quella del colore
che avete utilizzato per il disegno, sulla quale quel colore NON si vedrà o sarà
talmente leggero che lo toglieremo molto facilmente con il passaggio che
spiegherò dopo.
Se avete impiegato la matita Blu, dovrete tenere "
nomeimmagineabbreviato_B.psd".
Photoshop accorcia il nome che avete dato all'immagine oppure se non l'avevate (MALE MOLTO MALE) ancora salvata il nome sarà un'abbreviazione di "
Untitled" o "
SenzaTitolo".
Subito dopo il nome abbreviato, viene l'iniziale del nome del Canale, "
B" nel caso del Blu,
"
G" nel caso del verde (Green) e "
R", nel caso del Rosso. Segue, poi, l'estensione del file.
Chiudete le altre finestre senza salvarle.
Salvate il vostro file.Nel caso che vi mostro,
a me serve l'effetto opposto perchè non c'è la matita nera da ripulire
ma solo la Rossa da trasformare in nera.
Quindi
io terrò il Canale del colore su cui il tratto della matita Rossa si vedrà meglio.
Nel mio caso il canale da conservare è quello del Blu.
- SECONDA POSSIBILITA':Andate sulla vostra
palette dei Canali, dove ne troverete quattro: i tre di cui parlavo
sopra più quello che li raggruppa tutti.
Selezionate il canale che vi serve
(se volete vedere come cambia l'immagine, provate a selezionare anche gli altri, uno per volta) e vedrete l'immagine diventare in Scala di Grigi (
Fig.2).

Ora,
con il tasto destro del mouse, fate un click sul canale che vi occorre e scegliete
di "
Duplicare il Canale".
Vi apparirà una finestrina che vi chiede come lo volete chiamare e dove lo volete duplicare.
Scegliete, alla voce "Destinazione", di duplicarlo in un
Nuovo Documento e se volete
dategli pure un nome.
Ora possiamo iniziare la fase seconda.
Salvate.
Se, nel nuovo documento andate a guardare la modalità dell'immagine (Image>Mode), vi accorgerete che si trova in modalità "Multichannel".
Portiamola a "Scala di Grigi".
Salvate.
-------- SECONDA FASE ---------------:Ora...
Image>Adjustments>Levels (
oppure Ctr+L).
Vi si apre una simpatica finestrina che mostra una sorta di grafico (
Fig.3).
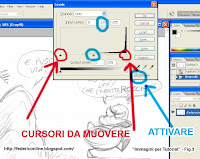
Nel grafico in questione, a noi servono
solo i cursori di sinistra e destra.
(Evidenziati in Rosso)Il cursore di centro deve restare sempre sul valore di 1,00.
(Evidenziato in Blu)Il cursore di sinistra incrementa il valore dei neri,
quello di destra i bianchi.
Se volete capire come funzionano, trascinate quello di Sinistra verso destra e quello
di Destra verso sinistra.
PER VEDERE LE MODIFICHE, ASSICURATEVI DI AVERE L'ANTEPRIMA ATTIVATA
(Evidenziata in Blu).
Per vedere meglio le modifiche che fate, posizionatevi su una parte dell'immagine in cui
avete il tratto a matita più complesso o modulato e avvicinatevi o allontanatevi dall'immagine
usando "
Ctrl +" e "
Ctrl -".
Per muovervi nell'immagine, impiegate le barre di scorrimento della finestra o tenete
schiacciata la
barra spaziatrice.
Questa fase è MOLTO più semplice se avete un'immagine inchiostrata e state rimuovendo le matite.Quando siete soddisfatti date OK (per il mio caso:
Fig.4).
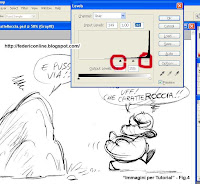
Ricontrollate la vostra immagine, se tutto è a posto
SALVATE (
Fig.5)

A questo punto potete iniziare a togliere dalla vostra immagine tutti i tratti che
non vi garbano.
Finita la fase finale di "Pulizia", siete pronti a Colorare la vostra immagine.
Salvate.
Io, per Colorare, passo SEMPRE in Modalità CMYK.Non si sa mai che un giorno la debba stampare, non voglio ritrovarmi con i colori cambiati.Tanto, dalla Modalità CMYK ad RGB non ci sono problemi e quindi, per mettere i disegnisu Internet, ne salvo una Copia in RGB e pubblico quella.
In sostanza, questa è la procedura che utilizzo io.Non è niente di nuovo sotto il sole ma può aiutare tanti disegnatori alle prime armi.Ci sono sicuramente dei sistemi alternativi ma ritengo che questo sia uno dei più semplicie riproducibili da chiunque.Fatemi sapere se avete avuto dei problemi a seguire la procedura e se vi è piaciutoquesto Tutorial.(Siate buoni con me, è il primo che scrivo...):)
Ciao a tutti e buona sperimentazione!!
 Eccomi di ritorno, con un nuovo tentativo di colorazione digitale!
Eccomi di ritorno, con un nuovo tentativo di colorazione digitale!